 MASSILIA : Gestion des concours de
pétanque à la mêlée
MASSILIA : Gestion des concours de
pétanque à la mêlée
 MASSILIA : Gestion des concours de
pétanque à la mêlée
MASSILIA : Gestion des concours de
pétanque à la mêlée
3 ![]() Quelles sont les différentes versions ?
Quelles sont les différentes versions ?
4 Comment partager des
données
5 Comment enregistrer mon
logiciel
6 TELECHARGEMENT -
INSTALLATION
6.1 Téléchargement de Massilia.exe
(recommandé internet rapide).
6.2 Téléchargement Multi-CAB
(connexion bas débit)
6.3 Installation de l'application.
8 Détail des différentes
fonctions
8.1.1 Enregistrement d'un nouveau
concours
8.1.2 Modification d'un concours
existant
8.2.1 Enregistrement, modification,
suppression
8.2.2 Tri des listes (fonction valable
dans la majorité des tableaux)
8.2.3 Re dimensionnement de la largeur
des colonnes (fonction valable dans la majorité des tableaux)
8.4 ![]() Enregistrement des résultats
Enregistrement des résultats
8.4.1 Saisie d'un nouveau résultat.
8.4.2 Modification d'un résultat.
8.4.3 Vérification de la composition
d'une équipe
8.4.4 Impression de la liste des
résultats enregistrés
8.4.5 Consultation du classement
8.4.6 Impression du classement
8.4.7 Consultation et impression du
tableau des parties
11 Version 1.4 Modèles de tirages

Massilia est un logiciel volontairement simple, destiné à faciliter l'organisation des concours à la mêlée ou à la Super mêlée. Dans un concours à la mêlée, les équipes sont constituées par tirage au sort au début du concours alors que dans un concours à la Super mêlée, les équipes sont constituées par tirage au sort à chaque partie.
- Vous souhaitez d'organiser un concours de pétanque à la mêlée ou à la super mêlée (la composition des équipes est alors refaite à chaque tour).
- Vous souhaitez que les équipes soient constituées de 2 ou de 3 joueurs.
- Vous souhaitez que tous les joueurs participent au même nombre de parties, sans jamais retrouver le ou les mêmes partenaires, et, si le nombre d'inscrits le permet n'être jamais opposé aux mêmes adversaires.
- Vous souhaitez classer les participants individuellement selon le cumul des points marqués, des points reçus, le nombre de parties gagnées, le point-average (points marqués-points reçus).
La solution facile et rapide : c'est Massilia!
Les versions du
logiciel disponibles sur le site www.okpetanque.new.fr
sont des versions de démonstration valables 30 jours et limitées à 3 parties.
Les demandes d’acquisition d’une clé d’enregistrement doivent être faites par e-mail à ok_petanque@yahoo.fr en indiquant le numéro de site de la version
installée. Cette clé qui permet une utilisation définitive du logiciel et une
extension du nombre des parties possibles, est liée à un ordinateur (site). Il
faut donc acquérir clé une par ordinateur. Une version LITE est en préparation
(date non définie). Elle sera fournie gratuitement avec la clé
d'enregistrement, sera copiable à volonté et permettra d'assurer tout le
déroulement d'un concours créé avec la version complète. En cas de changement définitif de machine (renouvellement), une nouvelle
clé est délivrée gratuitement.

Toutes les informations enregistrées sont conservées dans une base de données. Ce fichier (nommé melees.mde) est installé automatiquement le même répertoire que votre programme. Il doit être sauvegardé régulièrement. C’est ce fichier qu’il faut transporter d’un ordinateur à l’autre pour partager les données.(exemple : préparation du concours à la maison sur un ordinateur de bureau, utilisation d’un ordinateur portable sur le terrain, puis édition des résultats sur l’ordinateur du club doté d’une imprimante laser ou d’un fax).



Massilia est un logiciel réalisé en VisualBasic 6, qui fonctionne sous Windows 9x et plus. Un certain nombre de DLL et OCX sont nécessaires à son exécution. Ils sont packagés dans la version "complète".
- Il est nécessaire de copier le fichier Massilia.exe dans un répertoire travail. Ce fichier est accessible depuis sur le site http://www.okpetanque.new.fr page Téléchargement. C'est un fichier winzip auto-extractible qui contient le programme d'installation SETUP.EXE avec son fichier de paramétrage setup.lst et l'ensemble des ressources nécessaires à Massilia.
- Le lancement de Massilia.exe ouvre une fenêtre d'invitation à extraire les fichiers.

Sélectionnez un répertoire d'extraction en agissant sur le bouton Browse (parcourir). Puis sur le bouton OK après sélection. Enfin activer l'option UNZIP

Si le débit de la connexion internet ne permet pas de télécharger Massilia en une seule fois, le téléchargement peut être réalisé fichier par fichier.
Le résultat est équivalent à celui obtenu après l’extraction ci-dessus.

Que vous ayez télécharger le fichier Massilia.exe puis réalisé l'extraction des objets, téléchargé les objets un à un ou reçu un CD, l'installation est réalisée en activant le programme SETUP.EXE


Massilia se présente sous la forme d'une barre de boutons qui permettent d'atteindre facilement les différentes fonctions proposées.
Le positionnement de la souris sur un bouton de commande fait apparaître un message "info-bulle" qui rappelle l'opération associée à ce bouton.


L'utilisation du bouton droit de la souris à
l'extérieur de l'un des boutons de commande, fait disparaître le menu et
augmente la taille des boutons .
La même opération permet de revenir à l'état initial.

La première opération à réaliser est l'enregistrement d'un concours. Les informations date, discipline (à choisir dans une liste déroulante), nombre de parties, nombre de terrains et type de tirage sont obligatoires.
Un concours ne peut pas être enregistré ni modifié après la date prévue pour son déroulement, la date saisie doit donc être postérieure ou égale à la date du jour. Si l'on ne souhaite pas gérer l'affectation des terrains, il suffit d'indiquer 0 (zéro) dans cette zone.
Le nombre de parties ne peut pas être supérieur au nombre d'équipes-1. Mais la fiabilité des tirages (ne jamais retrouver le même partenaire) n’est garantie que si le nombre de parties n’est pas supérieur au nombre de rencontres sur un tour (nombre d'équipes/2)
Les informations « lieu et organisateur » sont facultatives et libres. Aucun contrôle n'est effectué sur ces données.
Il est toujours possible de modifier les données enregistrées (sauf en cas de date dépassée).

Pour modifier un concours, il faut d'abord le sélectionner par son numéro d'ordre dans la zone déroulante contenant les numéros de tous les concours connus. Les données déjà enregistrées sont affichées.

L'information discipline doit être sélectionnée parmi les valeurs proposées. Aucune autre valeur ne peut être saisie.

Bouton Enregistrement
La validation des informations affichées à l'écran est réalisée par un clic souris sur le bouton de commande "Enregistrement".

Bouton Liste
La liste des concours enregistrés est obtenue par un
clic souris sur le bouton de commande "Liste".
Les données affichées sont : N° du
Concours, Date, Lieu, Discipline, nombre de partie et mode de désignation des
équipes.
A la mêlée (les équipes sont constituées aléatoirement avant la première
partie) ou Super mêlée (les équipes sont constituées aléatoirement à chaque
partie)


Bouton Suppression
Pour supprimer un concours, il faut d'abord le sélectionner dans la zone déroulante contenant les numéros de tous les concours enregistrés. Les données du concours sélectionné sont affichées.
Un clic de la souris sur le bouton de commande "Suppression" l'efface définitivement. Un message d'alerte permet de confirmer ce choix.

La suppression d'un concours entraîne la suppression de toutes les équipes participantes et de tous les résultats (mais pas des joueurs qui sont conservés en mémoire pour un prochain concours).


Avant d'effectuer le tirage des parties, il faut inscrire les participants. Massilia se positionne automatiquement sur le dernier concours enregistré. Cependant, il est toujours possible d'en sélectionner un autre à partir de la liste déroulante (concours).
Aucune information n'est obligatoire mais il est plus agréable
d'enregistrer le nom des joueurs.
Si l'on désigne des capitaines (ou tireurs), ils ne seront jamais partenaires
dans une même équipe sauf si le nombre d’inscrits ne permet pas de faire autrement (plus de joueurs désignés que
d'équipes, plus de joueur qu'il en faut pour un nombre exact de rencontres).
Si le nombre d'inscrits ne permet pas de faire un nombre exact de rencontres
(25 joueurs en doublettes par exemple), un ou plusieurs exempts sont alors
désignés à chaque tour, un tour supplémentaire, est organisé avec tous les
exempts. Dans ce cas la répartition homogène des joueurs désignés ne peut pas
être assurée.
Les participants sont conservés en mémoire. La liste des joueurs connus
est présentée à l'écran. Un ou plusieurs joueurs connu peuventt être d'effacé
définitivement à l'aide du bouton "Supprimer joueur" .
![]()
Bouton
Supprimer joueur
Pour
supprimer plusieurs joueurs, il faut maintenir la touche MAJ enfoncée,
sélectionner la première ligne par un clic gauche de la souris et en maintenant
le bouton enfoncé, faire glisser la souris sur les lignes contenant les autres
joueurs à supprimer puis activer sur le bouton supprimer (les lignes doivent
être consécutives).
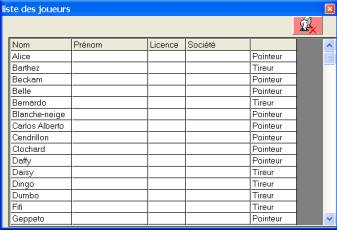
Si un joueur connu doit être enregistré dans un nouveau concours, il n'est pas nécessaire de le re-saisir. Il suffit de le désigner par un double clic. Si besoin, on peut alors modifier les données précédemment saisies ("Enregistrement des joueurs").


Après validation, le joueur est ajouté à la liste des joueurs inscrits et n'apparaît plus dans la liste des joueurs connus.
![]()
![]()


Les données concernant un joueur déjà
inscrit peuvent être modifiées de la même manière (sélection et double clic). Après
sélection pour modification, il peut aussi être supprimé ![]() .
Il disparaît alors de la liste des inscrits et apparaît à nouveau dans la liste
des joueurs connus.
.
Il disparaît alors de la liste des inscrits et apparaît à nouveau dans la liste
des joueurs connus.
Si l'on tente d'inscrire deux fois le
même joueur (ou un homonyme), un message d'alerte est affiché.

Pour trier les différentes listes selon le
contenu d'une colonne, un faut placer le pointeur de la souris dans la colonne
désirée et faire un clic en utilisant le bouton droit. Le tableau est alors
présenté dans l'ordre croissant des données contenue dans la colonne choisie.
La même opération répétée trie dans l'ordre inverse


Exemples de tri sur la colonne tireur/pointeur
![]()

La largeur des colonnes de la plupart des tableaux est ajustable à l’aide de la souris.
Il faut positionner la souris dans la barre de titre du tableau, sur un séparateur de colonne. Le curseur de la souris prend la forme d'une double flèche. Il suffit de maintenir enfoncé le bouton droit et de se déplacer vers la droite ou vers la gauche.
A tout moment, il est possible d'éditer des étiquettes auto-collantes. Par action sur le bouton "Etiquettes"

Bouton Etiquettes
On peut préciser les bornes de début et fin de l'impression.

exemples :
1-20 édition des étiquettes pour les joueurs 1 à 20 inclus
-10 du premier joueur engagé au
dixième
10- du dixième au dernier
joueur engagé
5-15 du cinquième au quinzième
joueur engagé
etc..
Le signe – est
obligatoire.
Les planches utilisées sont des pages au format A4 de 7x2 étiquettes (104x41).
L'impression débute toujours en haut et à gauche.
|
|
|
|
|
|
|
|
|
|
|
|
|
|
|
|
|
|
|
|
|
|
|
|
Nous
consulter pour obtenir d'autres formats

Enfin pour que le concours puisse commencer, il faut effectuer le tirage des parties.

Bouton Tirage
Le tirage aléatoire, s'applique à la composition des équipes, la désignation des rencontres et l'affectation des terrains. Toutes les parties sont tirées en une fois, on obtient immédiatement le tableau complet du déroulement du concours. Le tirage d'un concours peut être recommencé autant de fois que voulu .
Un message d'avertissement est affiché lorsqu'un tirage à déjà été réalisé.


Bouton Tableau des parties
Dès que le tirage a été réalisé, il est possible de
consulter, pour chacun des tours, le tableau des parties (équipes,
N°d’engagement et noms -si renseigné-, terrains).

Exemple : Au 1er tour, l'équipe n°1 composée des joueurs 14 et 7 rencontrera l'équipe n°6 composée des joueurs 15 et 10.
Le bouton "Imprimer" permet l'impression du tableau complet.

Bouton Imprimer
Enfin, il est à nouveau possible
d'imprimer la totalité des étiquettes. Attention pas de
bornes début et fin.
Au cours de l'affichage du tableau des parties Massilia génère, dans son répertoire d'installation un fichier nommé tirage.csv. Ce fichier vous sera utile pour vos propres formats d'impression.

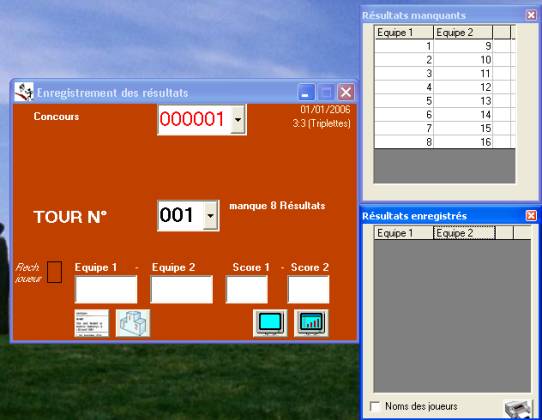
L'enregistrement des résultats est
une opération particulièrement simple. A côté de l'écran d'enregistrement
apparaissent la grille des résultats manquants et la grille des résultats déjà
enregistrés.
Ces tableaux peuvent être triés (voir Equipes) et leurs colonnes
redimensionnées.
![]()
![]()
Bouton Affichage des résultats manquants Bouton Affichage des
résultats enregistrés
La saisie du résultat d'une rencontre, s'effectue après avoir sélectionné le tour. Généralement tous les résultats d'un même tour sont enregistrés consécutivement. Cette opération n'est donc pas à répéter à chaque partie. Les tableaux Résultats manquants et Résultats enregistrés sont mis à jour automatiquement.

On sélectionne l'une des équipes dans le tableau des résultats manquants par un clic de souris.
![]()


On saisi uniquement le score de l'équipe perdante (l'autre aura 13) et on valide la saisie par la touche "entrée" (clavier)


Le tableau des résultats enregistrés est mis à jour automatiquement.
Depuis la version 1.2.2 il est également possible de saisir le numéro de n'importe laquelle des équipes dans la zone Equipe 1. Après validation par la touche entrée, la rencontre se positionne automatiquement.



Enfin, la saisie des résultats peut être réalisée à partir de n° d'enregistrement d'un joueur. Pour cela vous définissez un caractère spécial dans la zone Rech joueur
Puis vous saisissez le n° du
joueur précédé de ce caractère.
Exemple le caractère + est défini comme indiquant qu'il s'agit d'une recherche
par joueur.

Procéder de la même manière en sélectionnant une équipe dans le tableau des résultats enregistrés.
![]()

Lorsqu'une rencontre a été sélectionnée, il est possible de vérifier la composition de l'une ou de l'autre des équipes en réalisant un double clic dans la zone d'affichage du numéro de l'équipe souhaitée.
![]()

L'impression de la liste des
résultats enregistrés est réalisée sélectionnant d'abord le tour puis en
agissant sur le bouton impression.
Si la case "Noms des joueurs" est cochée la composition de chaque
équipe sera imprimée en regard de son numéro d'ordre.
![]()
![]()

Le bouton de commande "Palmarès" permet, d'afficher le classement au fil des résultats enregistrés .
![]()
Bouton Palmares
Classement après
enregistrement d'un seul résultat

Différents classements peuvent être obtenus :
1) Positionner les paramètres
![]()
2) Relancer le calcul

![]() Le
classement peut être imprimé.
Le
classement peut être imprimé.

Il est a toujours possible de consulter et d'imprimer le tableau des
parties. ![]()
![]()

Soit un concours de 25 joueurs (de 1 à 25) en doublettes se déroulant sur 4 parties


A) Le tableau des rencontres est calculé comme suit :




B) Les résultats enregistrés au premier tour sont les suivants :

C) Les classements intermédiaires obtenu sont :


Toutes les parties sont tirées en une seule fois, le déroulement des parties et leur enregistrement peut donc se faire dès que les équipes sont disponibles. Il n'y a pas lieu de respecter l’ordre des tours et d'attendre la fin des parties qui s'éternisent.
|
Doublettes |
|||
|
Nb
joueurs |
Nb
parties |
Nb
joueurs |
Nb
parties |
|
16 |
4 |
96 |
8 |
|
20 |
4 |
100 |
25 |
|
24 |
5 |
104 |
13 |
|
28 |
6 |
108 |
9 |
|
32 |
9 |
112 |
14 |
|
36 |
9 |
116 |
29 |
|
40 |
8 |
120 |
10 |
|
44 |
6 |
124 |
31 |
|
48 |
4 |
128 |
16 |
|
52 |
13 |
132 |
11 |
|
56 |
7 |
136 |
17 |
|
60 |
15 |
140 |
35 |
|
64 |
8 |
144 |
12 |
|
68 |
17 |
148 |
37 |
|
72 |
6 |
152 |
19 |
|
76 |
19 |
156 |
13 |
|
80 |
10 |
160 |
20 |
|
84 |
7 |
164 |
41 |
|
88 |
11 |
168 |
14 |
|
92 |
23 |
258 |
32 |
|
|
|
|
|
Triplettes |
|||
|
Nb
joueurs |
Nb
parties |
Nb
joueurs |
Nb
parties |
|
24 |
3 |
144 |
6 |
|
30 |
3 |
150 |
5 |
|
36 |
4 |
156 |
13 |
|
42 |
7 |
162 |
9 |
|
48 |
8 |
168 |
7 |
|
54 |
9 |
174 |
29 |
|
60 |
7 |
180 |
6 |
|
66 |
11 |
186 |
31 |
|
72 |
4 |
192 |
8 |
|
78 |
13 |
198 |
11 |
|
84 |
11 |
204 |
17 |
|
90 |
11 |
210 |
7 |
|
96 |
16 |
216 |
9 |
|
102 |
17 |
222 |
34 |
|
108 |
13 |
228 |
19 |
|
114 |
19 |
234 |
13 |
|
120 |
15 |
240 |
8 |
|
126 |
7 |
246 |
41 |
|
132 |
11 |
252 |
14 |
|
138 |
23 |
258 |
43 |
Cette version propose d'appliquer vos propres modèles de tirages en sélectionnant le format "Mon tirage" lors de la phase d'enregistrement d'un concours.

Pour créer votre modèle de tirage :
Vous devez saisir le tirage dans un fichier
nommé
MELEE_3.CSV pour les concours en triplettes et
MELEE_2.CSV pour les concours en doublettes. Ces fichiers sont placés dans le
même répertoire que massilliaV1_3_3.exe.
Actuellement seule la version
"triplettes" est réalisée.
Exemple pour 4 tours de 25 et 26 joueurs
(voir le fichier proposé)
|
25 Joueurs |
26 Joueurs |
|
25;1;9;13;14;3;11;18;1 25;1;10;16;19;2;7;22;2 25;1;1;17;21;8;12;23;3 25;1;5;6;24;4;15;20;4 25;1;0;0;0;0;0;25;-1 25;2;25;8;14;3;13;15;2 25;2;2;4;19;9;21;22;3 25;2;5;16;18;10;23;24;4 25;2;1;11;12;6;17;20;1 25;2;0;0;0;0;0;7;-1 25;3;25;10;11;13;16;21;3 25;3;3;22;23;2;15;18;4 25;3;4;8;9;7;17;19;1 25;3;1;20;24;6;12;14;2 25;3;0;0;0;0;0;5;-1 25;4;1;6;23;3;10;21;4 25;4;4;11;17;5;9;25;1 25;4;7;13;20;2;8;16;2 25;4;12;15;22;14;18;24;3 25;4;0;0;0;0;0;19;-1 |
26;1;26;13;14;3;11;18;-1 26;1;10;16;19;2;7;22;-2 26;1;1;17;21;8;12;23;-3 26;1;5;6;24;4;15;20;-4 26;1;0;0;0;0;25;9;-5 26;2;25;8;14;3;13;15;-6 26;2;2;4;19;9;21;22;-7 26;2;5;26;18;10;23;24;-8 26;2;1;11;12;6;17;20;-9 26;2;0;0;0;0;7;16;-10 26;3;25;10;11;13;16;21;-11 26;3;3;22;23;2;15;18;-12 26;3;4;8;9;7;26;19;-13 26;3;1;20;24;6;12;14;-14 26;3;0;0;0;0;5;17;-15 26;4;1;6;23;3;10;21;-16 26;4;4;11;17;5;9;25;-17 26;4;7;13;20;2;8;16;-18 26;4;12;15;22;14;18;24;-19 26;4;0;0;0;0;19;26;-20 |
Chaque
ligne se compose ainsi :
25;.;.;.;.;.;.;.;. 25 = nombre de joueurs
.;1;.;.;.;.;.;.;. 1 = Numéro du tour
.;.;9;13;14;.;.;.;. 9; 13;14 = N° des joueurs de la 1ère équipe
.;.;.;.;.;3;11;18;. 3; 11;18 = N° des joueurs de la 2ère équipe
.;.;.;.;.;.;.;.;1 1= N° du terrain.
numéro –x = terrain libre.
Cas des exempts:
Des exempts
sont définis si : le 3ème chiffre est zéro et le terrain est
-x.
25;4;0;.;.;.;.;19;-1
Dans cet
exemple, le 19 est exempt au tour 4 d'un concours de 25 joueurs.
26;4;0;0;0;0;19;26;-20
Dans cet
exemple le 19 et le 26 sont exempts au tour 4 d'un concours de 26 joueurs.
Modèles et tirages :
Les tirages
enregistrés dans les fichiers MELEE_3.CSV et MELEE_2.CSV
ne sont pas
utilisés en l'état, ce sont des modèles.
Chaque numéro ne correspond pas au numéro d'enregistrement du joueur mais en
réalité à un numéro de jeton. C'est au moment du tirage, que l'association
joueur<->jeton est réalisée ainsi, plusieurs tirages successifs donneront
toujours des tableaux différents.
Pour
brouiller encore un peu plus les cartes, l'ordre des tours est aléatoire.
IMPORTANT :
Les tireurs
sont toujours associés aux numéros de jeton les plus petits.
Exemple :
soit 24 joueurs en triplettes les numéros de 1 à 8 sont affectés aux tireurs et
les numéros 9 à 24 aux pointeurs. Si il manque des tireurs, ils sont remplacés
par des pointeurs et inversement.
Pour réinitialiser la table des tirages :
Si un tirage ne donne pas entière satisfaction,
il est possible de remettre à zéro le contenu de la table des modèles.

Attention
c'est la totalité des modèles ou seulement tous les modèles triplettes
(MELEE_3.CSV) ou seulement tous les
modèles doublettes (MELEE_2.CSV),
chargés
en mémoire qui sont supprimés.
Mais
les fichiers MELEE_3.CSV et MELEE_2.CSV existant ne sont pas modifiés. Il est
toujours possible de les réutiliser en
l'état ou après modification.